

Unattended remote access, as its name suggests, allows you to remotely access a PC without an end user present with the host device.
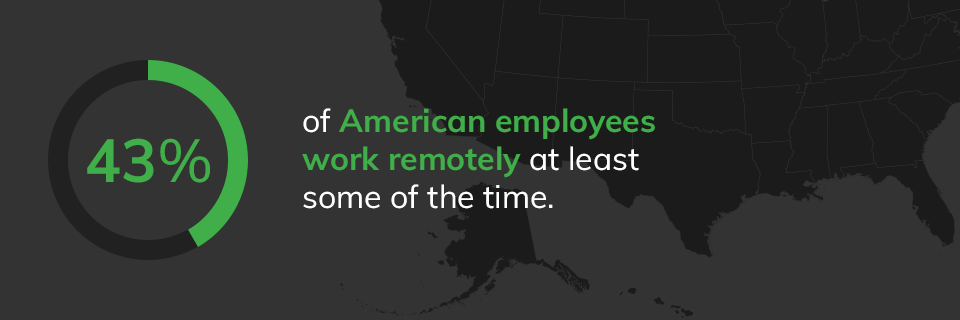
As such, attended remote access is unlikely to be suitable for situations that call for unexpected or immediate remote desktop access. This means attended remote access capabilities cannot be used, for instance, to establish a remote connection with your own PC, unless there’s someone available to grant your request. It’s typically used to provide remote support, enabling customer support technicians to provide direct and immediate support.Īs you might expect, attended remote access solutions require the end user to be present with their device to provide authorization. You can configure your lists under Extras –> Options –> Security –> Block and Allowlist –> Click on Configure.Attended remote access solutions require an authorized individual to be physically present with the machine you are trying to remotely connect to, to grant access. Of course, you can add groups or even your entire company to the Allowlist, if that’s appropriate. This is ideal if you know that only certain people should have remote access to your device. Stick to accounts for your Allowlist whenever possible after all, someone you wouldn’t approve could be using an approved device.
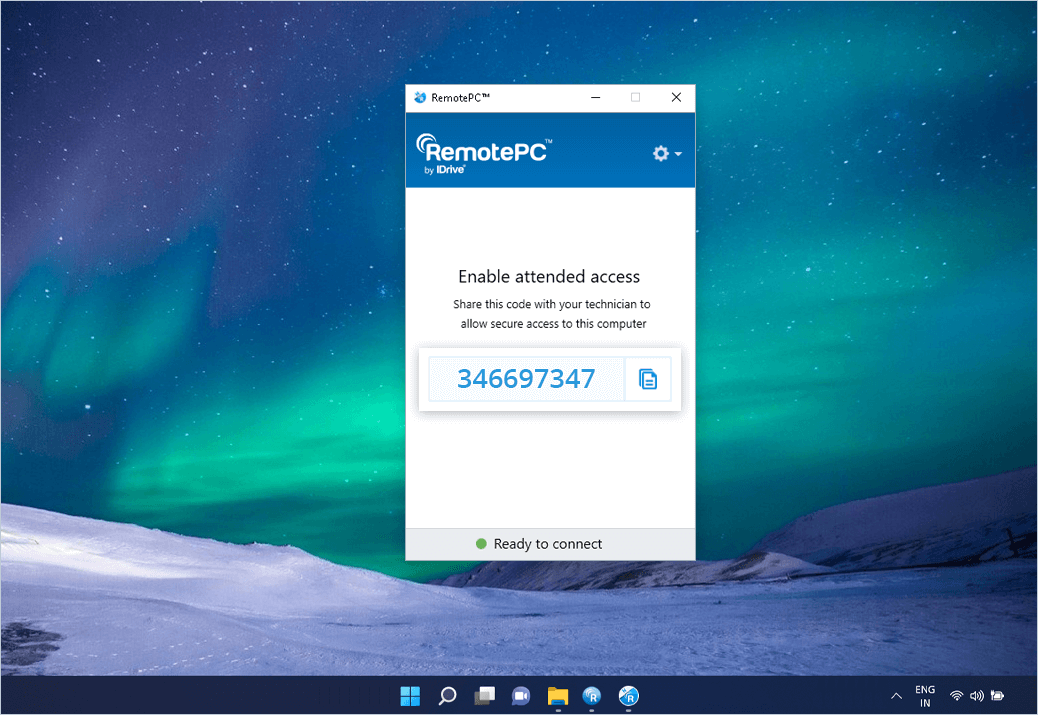
Also, if you have public-facing devices that live beyond your firewall, such as a web server, block their access to your device.Īllowlist: Only TeamViewer accounts and device IDs that are added to the Allowlist can make connections to your device. If your organization has experienced malicious connection attempts in the past, add those specific IDs or devices to your Blocklist.
#REMOTEPC ATTENDED ACCESS PASSWORD#
If the device is not yet assigned to your TeamViewer account: Click Extras –> Options –> Security –> click the Configure button –> The Assign to account dialog box will open –> Click the Assign button –> Under Personal Password (for unattended access), activate the Grant easy access checkbox –> click OK.įor a more granular approach to managing who and what can connect to devices with TeamViewer, use your Allowlist and Blocklist.īlocklist: TeamViewer accounts or device IDs that appear on your device’s Blocklist are blocked from making a TeamViewer connection to that device. If someone already assigned the device to your TeamViewer account: Click Extras –> Options –> Security –> under Unattended access, activate the checkbox Grant easy access –> click OK.
#REMOTEPC ATTENDED ACCESS HOW TO#
For more on how to enable two-factor authentication at the account level, check out our TeamViewer Community article. Securing your TeamViewer account with two-factor authentication significantly reduces the chances of someone other than you is accessing your device(s). This approach is more secure than those involving passwords due to one powerful feature: two-factor authentication.
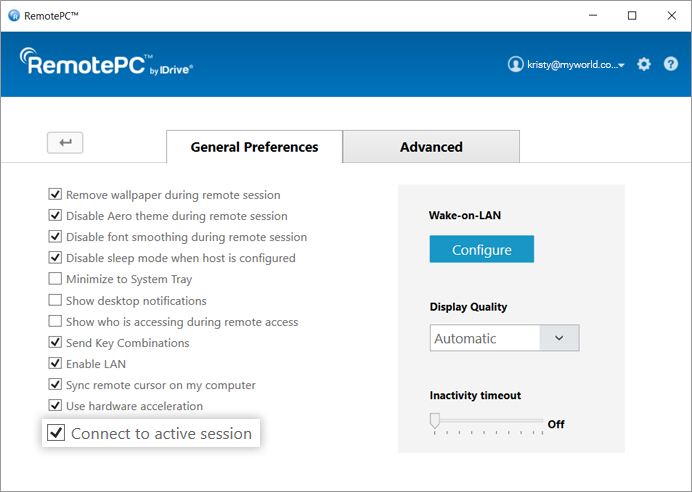
The only way someone else could access that device is with the device ID and password, so if you’ve eliminated passwords, you have limited access to only your device (and your group, if you have assigned the device to a group). You simply need to be logged in to your account. When Easy Access is enabled on a device and that device is assigned to your TeamViewer account, no random or personal password is required. The newest secure way to access a device with TeamViewer is through Easy Access.


 0 kommentar(er)
0 kommentar(er)
